Create Fields & Edit Page Layouts (Lightning) Follow
What are fields and page layouts?
Fields are a way to store different data about a record in an organized fashion. You can think of them in terms of a spreadsheet. If you have each record organized horizontally each column would be a field in Propertybase. For instance, if you have a customer record you might want to know their Name, Email address, billing address and title. Each one of those pieces of data is stored in a field in Propertybase. Propertybase provides you a variety of field types that you can use to store data in the most effective way. Unlike spreadsheets, you can arrange data in Propertybase in the way that makes the most sense for you. To do this, you can edit the page layout. Page layouts are simply the arrangement of fields you see. Through the page layout you can add fields in the right position.
Why are page layouts and fields important?
Propertybase gives you potentially unlimited options for managing data that is important to your business. You can easily manage this in a manner of seconds without the need for a support representative to assist you. No downtime is required, and all changes are immediately seen by all your users.
Creating new fields
First, select the object whose fields you'd like to edit. In this example, we'll use Contacts, but the workflow is the same for all objects.
From the Contacts view, use the gear icon to select Edit Object.
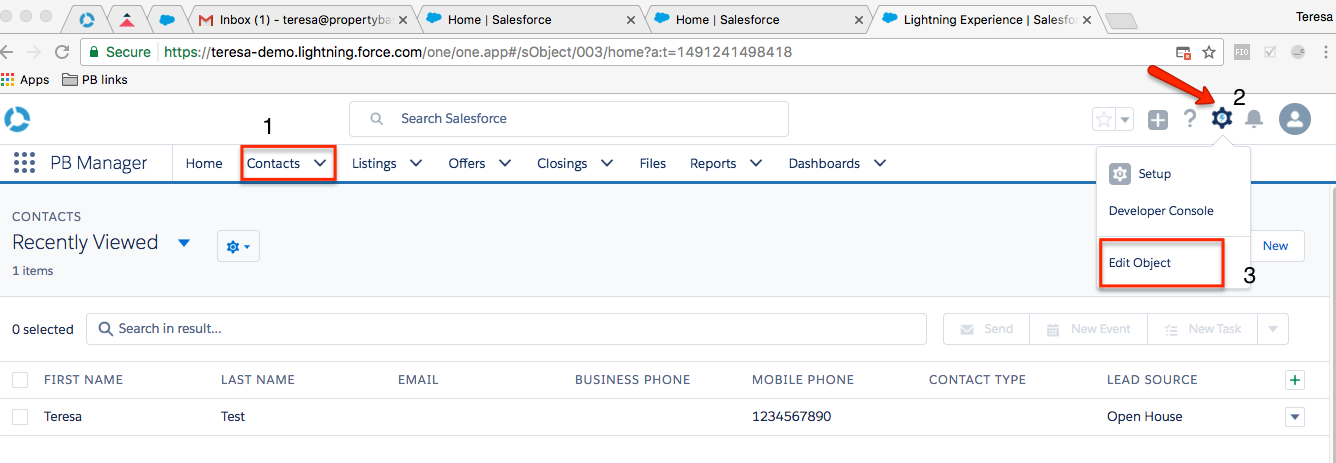
Using the Fields & Relationships link at the top, check that the field you want to create doesn't already exist for the object. If it doesn't, proceed by using the New button in this section to begin your field creation.
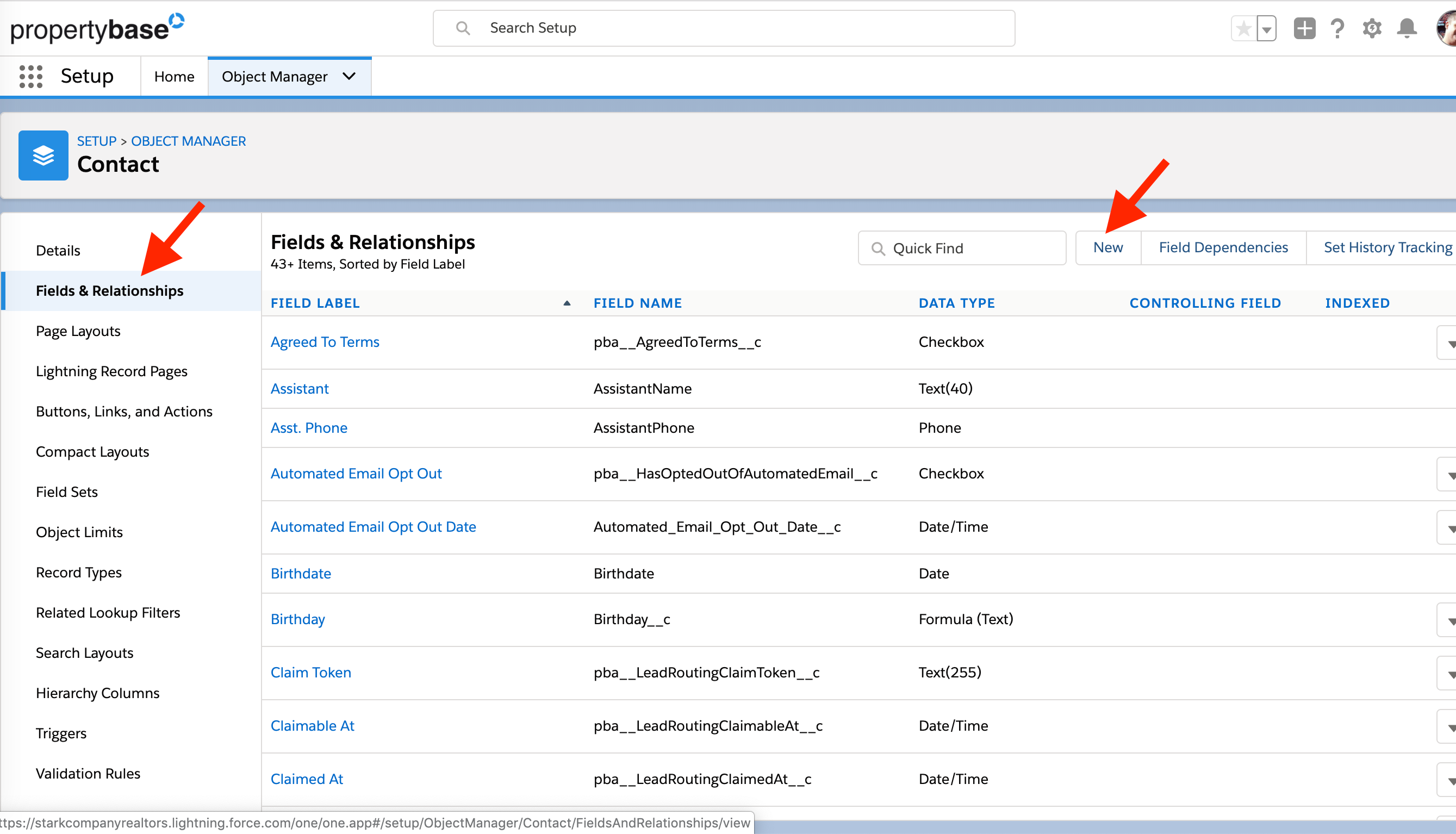
The following screens will walk you through creating a new field.
First, choose the type of data you want to store in this field. Consider the type of data (numeric, alphanumeric, etc) and make the appropriate selection. If you aren't sure, using Text is a good default.
Choose Next to move to the next screen.
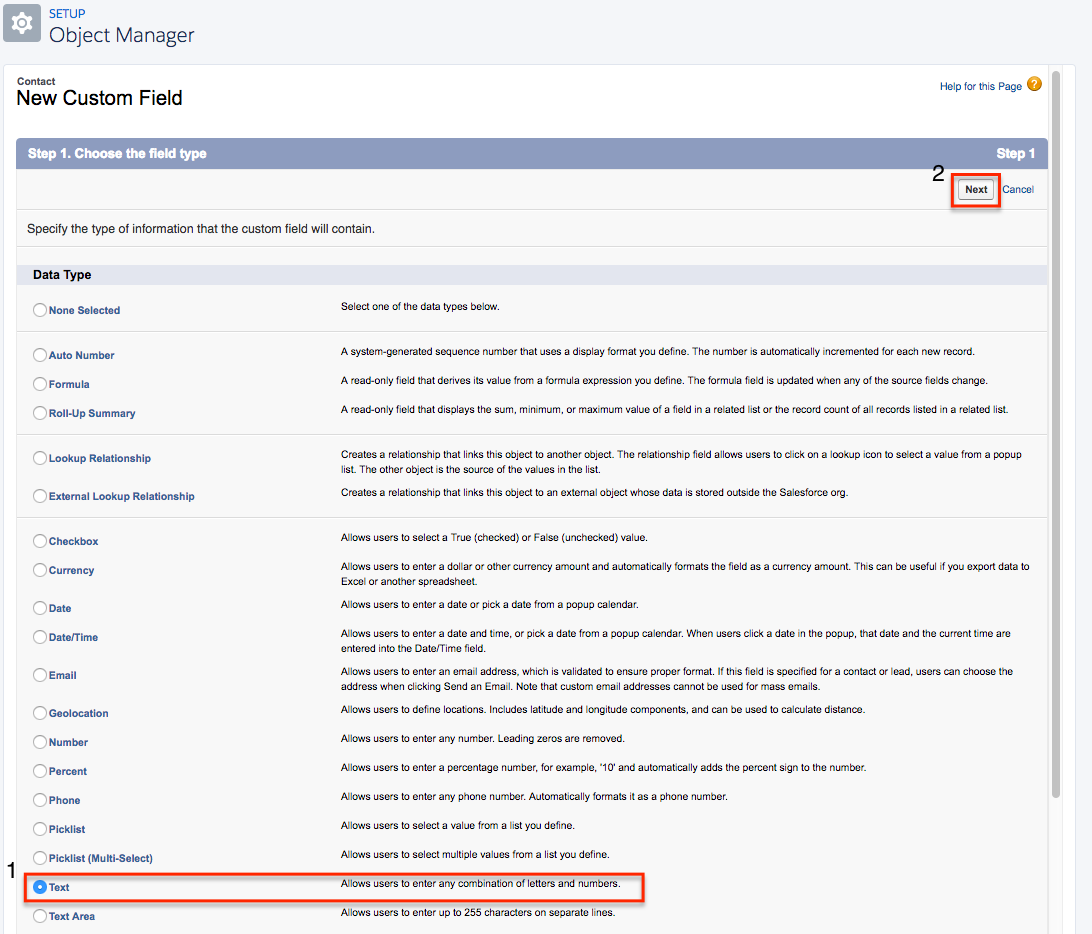
Next, fill out the required fields (the ones appended with red) on the field creation screen. Field Label is the name your users will see for this new field, and the Field Name will populate automatically from what you enter here.
The Help Text field is not required, but is used to populate the help pop-up beside the field as your users key a new record.
Choose Next to move forwards.
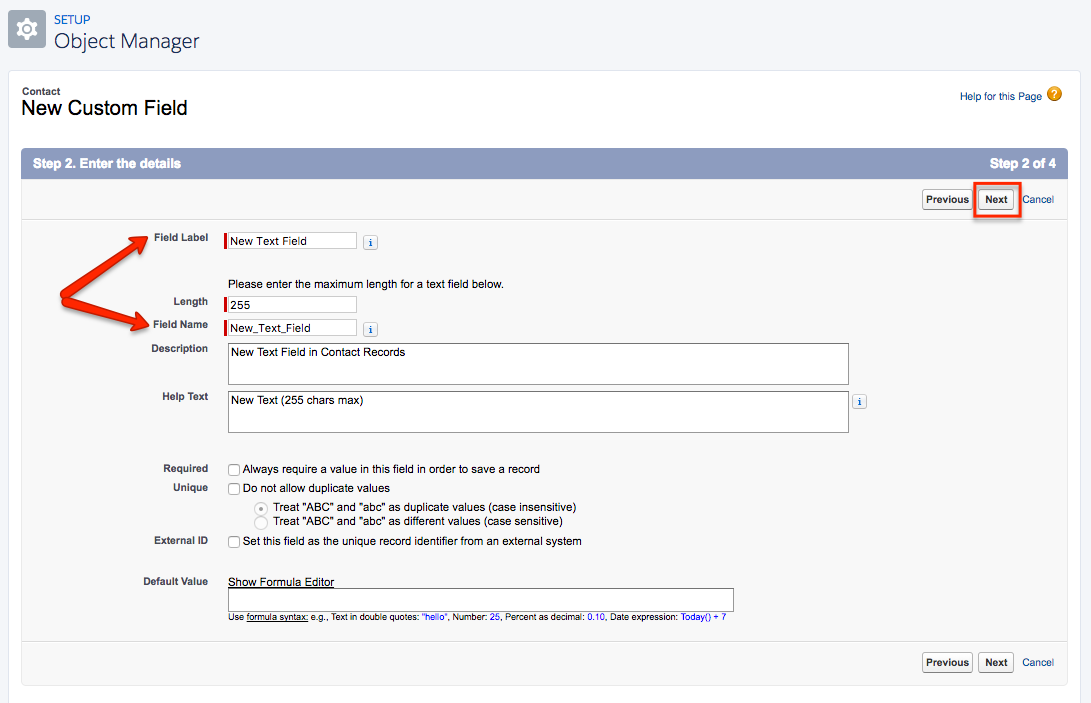
The next screen in the creation wizard deals with field security. Use this screen to select which Profiles you want to see and edit your new field. (This can always be updated later by your Propertybase Admin, if necessary.) Choose Next to move forwards.
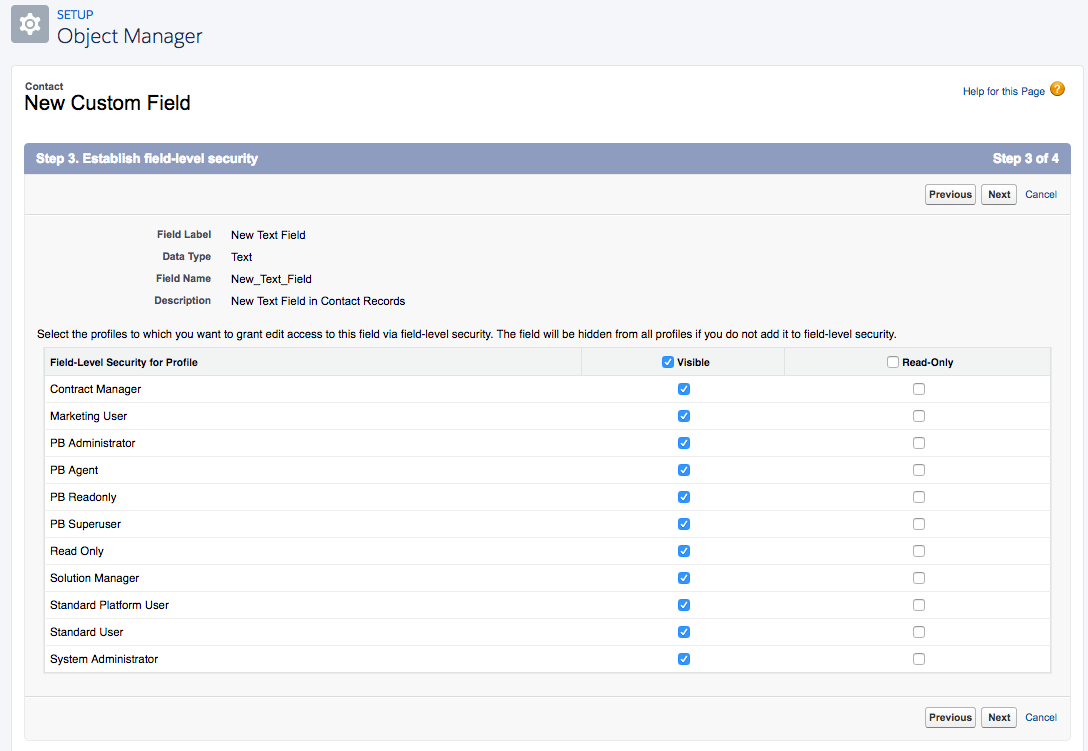
Finally, choose the Page Layouts you want to display your new field on. Again, you can always edit this later to remove the field from certain layouts if you wish. Choose Save to complete the new field creation.
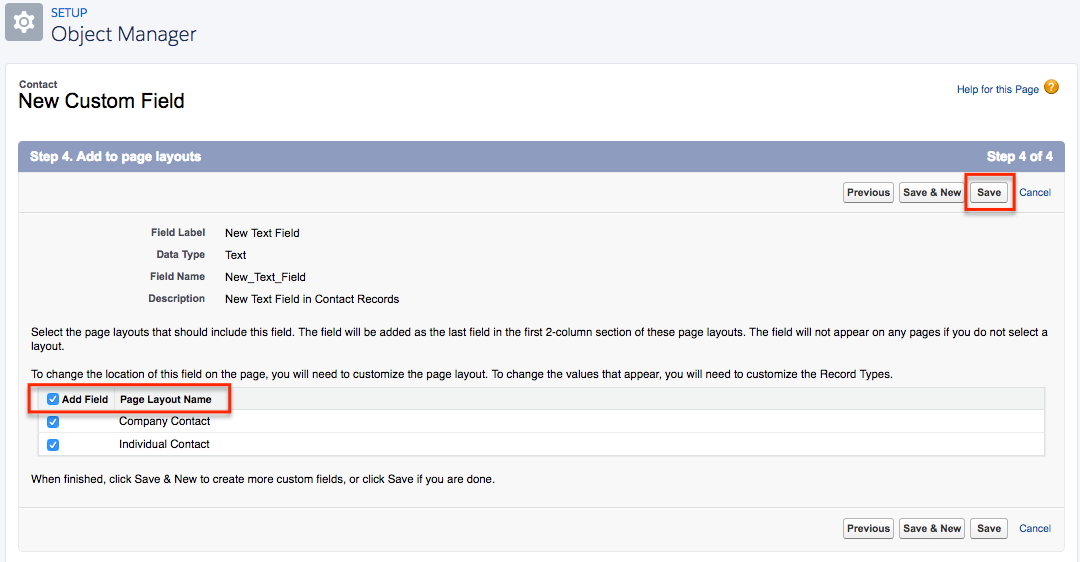
Navigate back to the Contacts object, and you will now be able to see the new field in the Details tab on the layout.
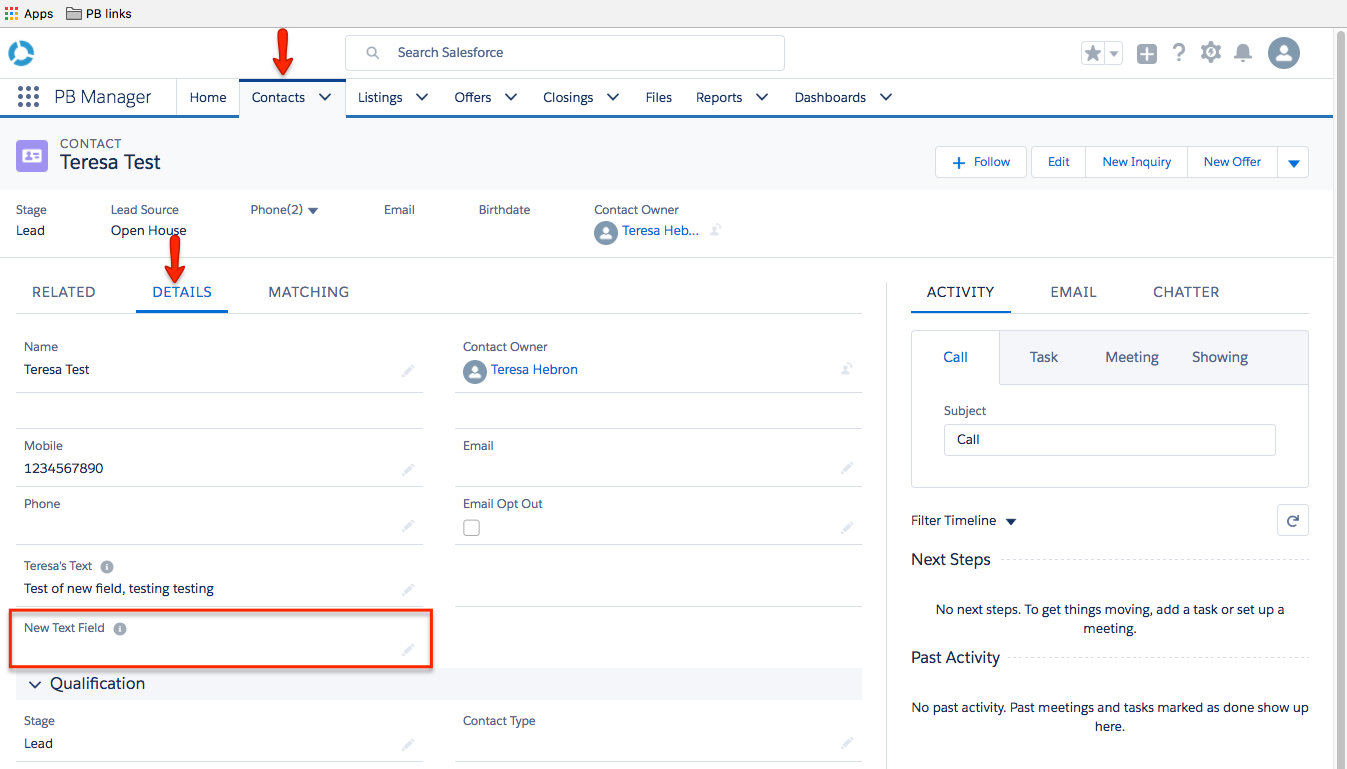
Editing Page Layouts
To edit an existing page layout, navigate to the Object Manager (Note: If you just added a field you are already in the object manager).
If you are not in the Object Manager firstly select a record whose page layout you want to edit. In this example, we'll look at Contacts.
From the Contacts view, use the gear icon to select Edit Object.
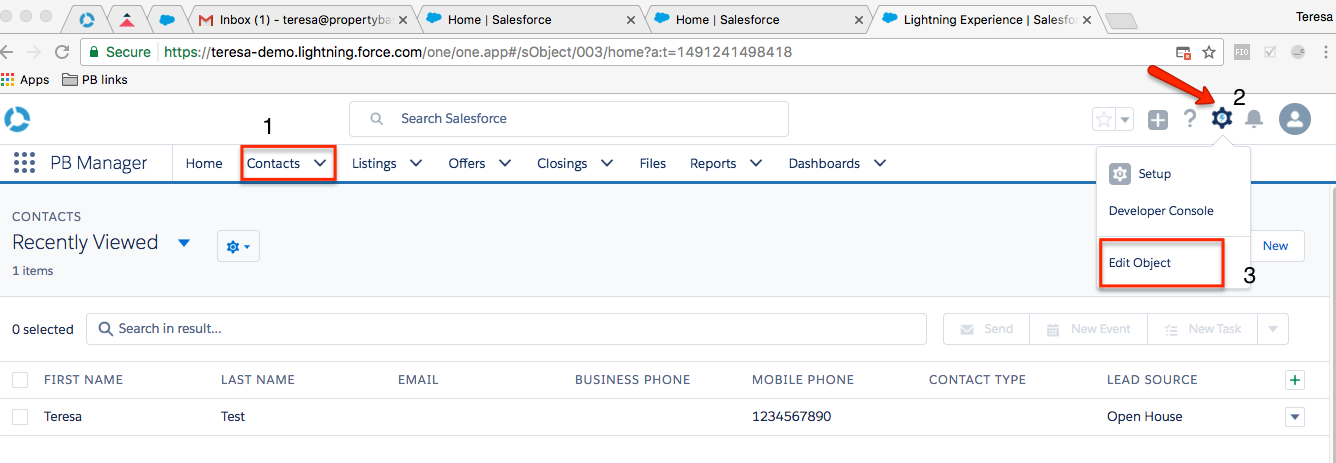
In the Object Manager find the Page Layouts in the menu.
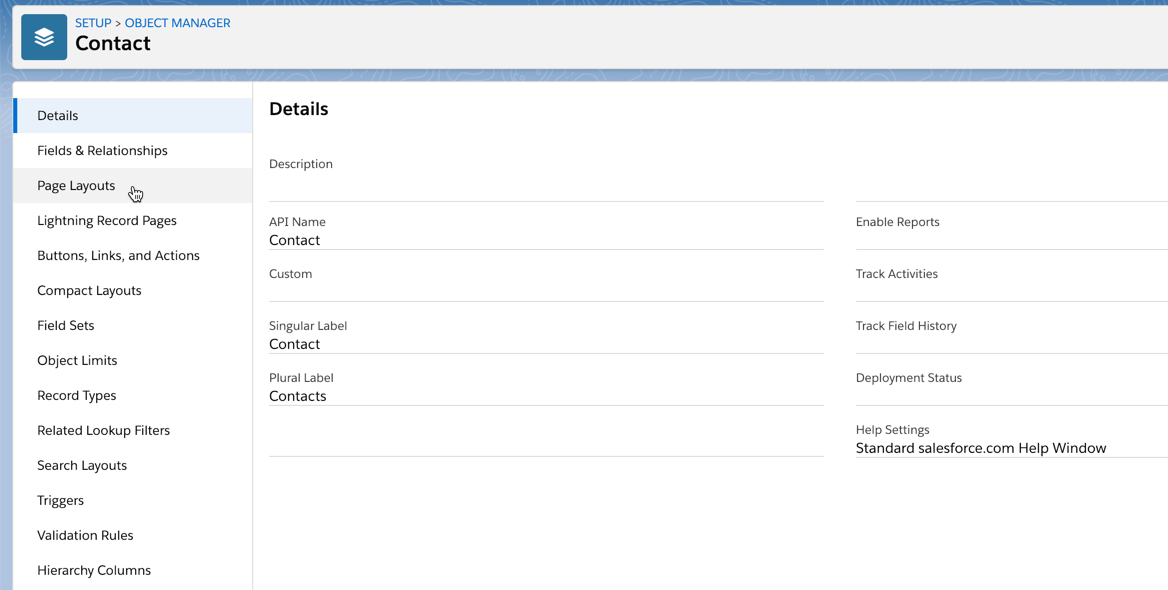
Select the layout you wish to edit, and you can perform a number of actions on the page layout, such as adding or removing a field from the page, adding or removing sections, and reordering fields on the page. In our example, we'll move our newly-created field in the display.
Moving fields on the page is a simple drag-and-drop operation.
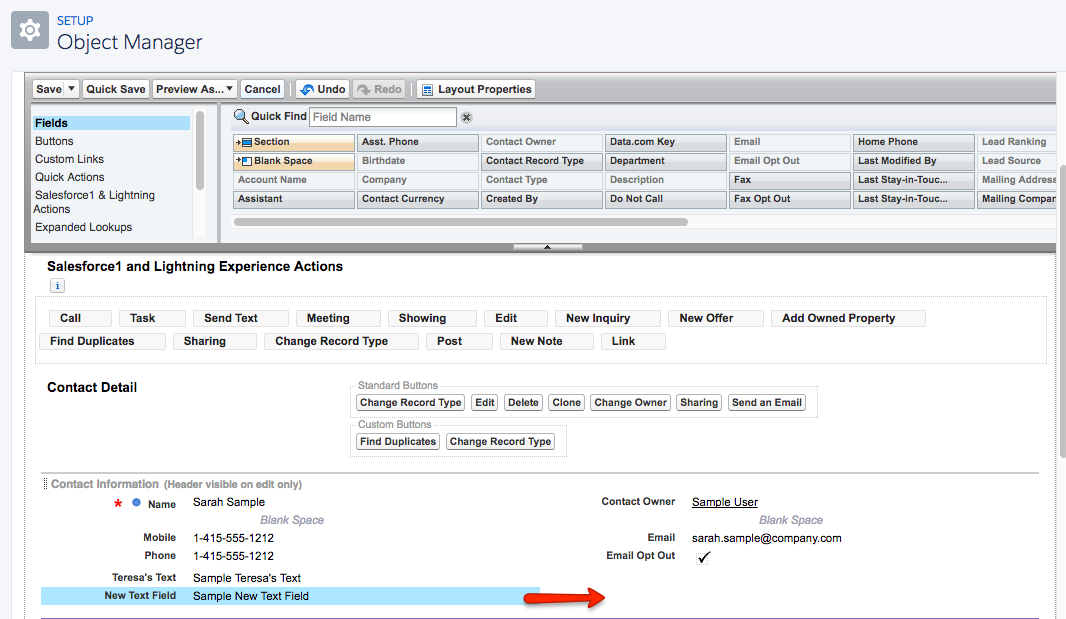
Save the new layout with the Save button at the upper-lefthand corner.
Navigate back to a Contact record, and we'll see the field in its new location.
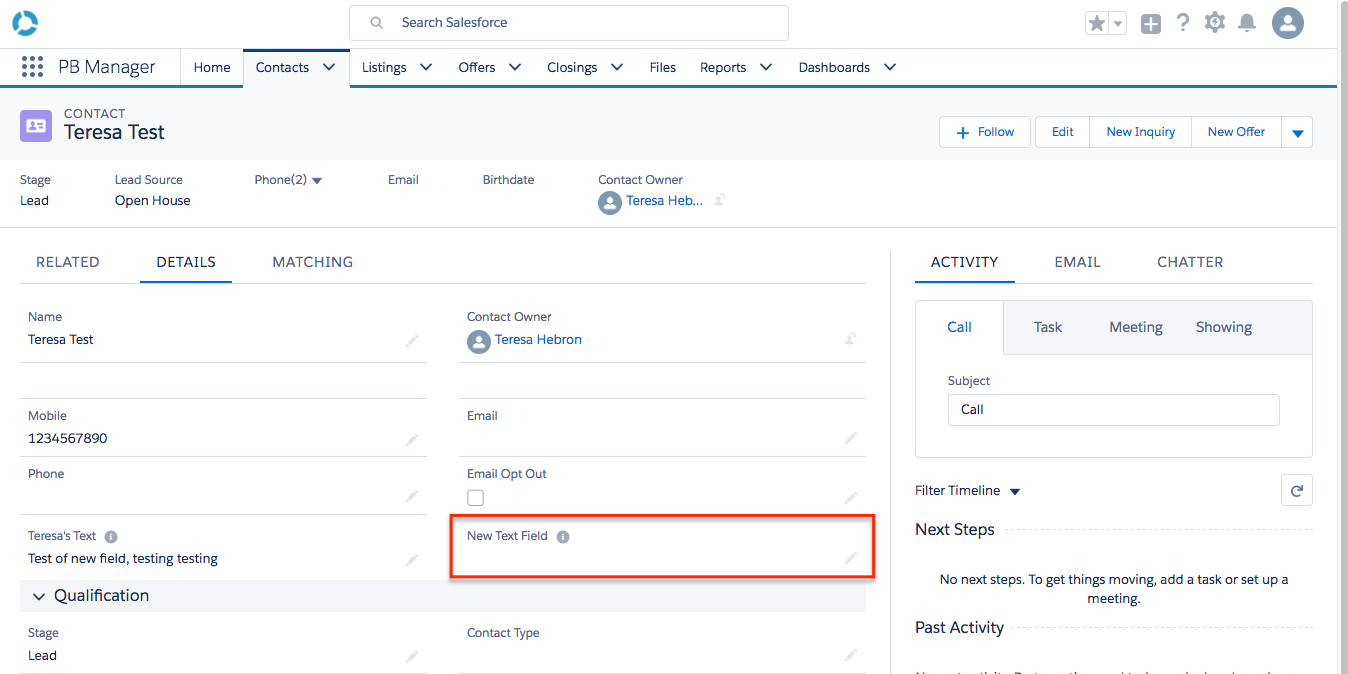



Comments
0 comments
Please sign in to leave a comment.